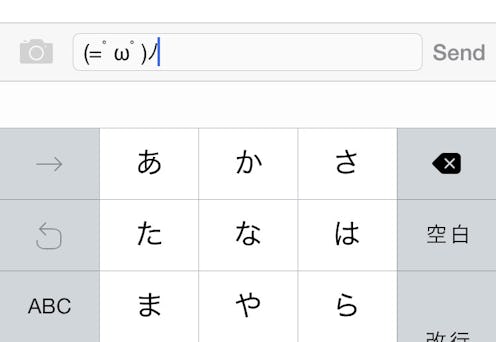
Sure, the emoji available to us via the Unicode Consortium are great and all — but sometimes, you want something a little… different. A little more expressive. Something more like this: ᕕ( ᐛ )ᕗ But hey, how do we actually type that one in? Easy: You install the Japanese keyboard on your iPhone and avail yourself of all the kaomoji built into it.
Because that's what that little sucker is — a kaomoji. The word itself literally means “face mark,” and they're made the same way we used to make emoticons in the days before emoji keyboards existed: By typing in letters, numbers, and symbols. The thing is, because Japanese keyboards have a ton of characters Western ones don't, they're capable of making scads more pictograms than our boring ol' QWERTY keyboards can. And hey, guess what? The Japanese Kana keyboard is actually super easy to install. Sometimes technology is just so friendly, isn't it?
We actually went over how to install the Japanese keyboard back when we were experimenting with all those secret emoji tricks; however, it's probably worth going over again, and in detail. So, since I love a good tech tutorial as much as the next gal, here you go: Let's delve into how to install the Japanese keyboard on your iPhone so you can play around with all those fun kaomoji.
1. Go to “Settings” and tap “General.”
It's in the third grouping of menu items for me.
2. Select “Keyboard.”
You'll probably have to scroll down to find it; it's between “Date & Time” and “Language & Region.”
3. Tap “Keyboards.”
It's right at the top — very difficult to miss. If you can't find it, it may have been eaten by a grue the last time you left your phone in a dark room unattended. I'm sorry.
4. Select “Add New Keyboard.”
Unless you have a million keyboards already installed on your phone, you shouldn't have to scroll down for this one.
5. Tap “Japanese.”
For me, it's filed right at the top under “Suggested Keyboards”; if you don't see it there, though, you may have to scroll down for it. After you get past the various English keyboards, the list should be sorted alphabetically by language name.
6. Select “Kana” and tap “Done.”
I'll be honest: I don't really know what the other option, “Romaji,” is. Here's a rundown on how the Romaji keyboard works, though; apparently it comes pre-installed on most Japanese iPhones. Do with that what you will. In any event, congratulations! Once you tap "Done," you have successful completed the Japanese Kana keyboard installation process. Well done!
To Use Your New Keyboard:
Boot up your iPhone's SMS program as usual; then tap the globe button in the lower left hand corner (between the “123” button and the mic button).
The globe button will make the emoji keyboard pop up. When that happens, click the button with Japanese characters on it in (which is again in the lower left hand corner). If you've done all that correctly so far, you should be looking at this:
If you speak Japanese, feel free to type away. If you just want access to the keyboard's kaomji collection, though, tap the ^_^ button in the lower left corner (next to the mic button):
Scroll through the menu that pops up, select your desired kaomoji, and hit send. Bam!
And to get back to your regular English keyboard, just tap the globe button until it pops back up.
So there you have it: Easy peasy. Enjoy your new keyboard — and all those kaomoji. It's a brave new emoticon world!
Images: Lucia Peters/Bustle (12)