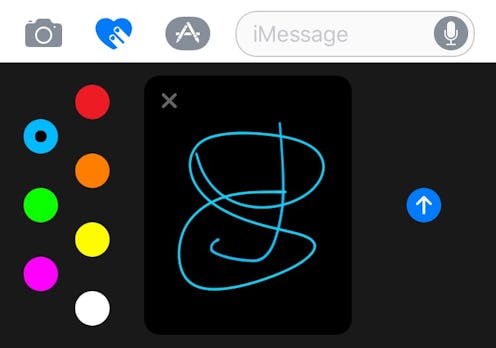
Now that iPhone users finally have access to the newest version of Apple’s mobile operating system, one of the first things I’m looking forward to figuring out is how to use Digital Touch on iOS 10. As I’m not an Apple Watch user, I haven’t hitherto been able to experience this spectacular little tool; now, though? Now I am alive through the power of iOS 10. Or, y’know, I am able to send terrible sketches to every other iPhone user I know through the power of iOS 10. It's a little less grandiose, perhaps, but still cool.
If you, unlike me, are an Apple Watch user, you’ll likely already be familiar with Digital Touch; it’s a feature that debuted exclusively on the wearable during the spring of 2015. Once your watch has been paired with your phone, you can use the Digital Touch feature to send a sketch, a tap, or your heartbeat to another Apple Watch user.
iOS 10’s version of Digital Touch works in much the same way — except now, you don’t need an Apple Watch to use it. News that the feature would be coming to iOS 10 arrived with the operating system’s beta build; then, after the Apple keynote presentation on Sept. 7, we finally learned that we would all be getting access to Digital Touch when iOS 10 officially dropped on Sept. 13.
And today, my friends? Today is Sept. 13. Today, I gained access to Digital Touch, and with it, a whole new world of text messaging.
Here’s how to use it.
1. Boot Up Messages And Open A Conversation Window
If you’ve ever sent a text message from an iPhone, you’ll already know how to do this.
2. Tap The Heart Icon Next To The Message Field
See that little icon that looks like a heart with two lines through it? That’s the Digital Touch icon. What those two lines actually represent is a pair of fingers. (Get it? Digital Touch? Nice visual pun, Apple. Well played.) Once you tap that icon, the Digital Touch screen will take the place of the keyboard.
3.1. Decide What Kind Of Message You Want To Send
You have a couple of options for your “canvas”: You can either use the default black screen, or if you tap the camera button on the left, you can draw a still or animated doodle on a picture or video.
There are a lot of things you can do in Digital Touch, but here’s the short version: To send a sketch, draw on the screen with your finger (tapping the colorful circle above the camera button lets you change the color of the "ink"); to send a heartbeat, press and hold on the screen with two fingers; and to send a tap, just, well, tap your finger on the screen.
For the curious, here's everything you can do:
3.2. How To Draw A Picture On A Photo Or Video
Because I know this is what you're all really interested in doing, I will include specific instructions for drawing on pictures and videos. First, from the main Digital Touch screen, hit the camera button.
Then, to draw on a photo, you can do one of two things: You can draw on the screen first, then take your photo by tapping the white circle; doing so will send a still photo with a still drawing on it. Or, you can take a photo by tapping the white circle first, then draw on the photo, which will send a still photo with an animated drawing on it.
If you want to draw on a video, frame whatever you want to record, hit the red circle, and draw on the screen with your finger while it's recording. Here is a doodle I drew all over my coffee cup:
You can't see it here, but the doodle is both animated and laid over a video. Fun times.
4. When You’re Ready To Send Your Message...
Do one of the following, depending on what kind of Digital Touch you just created:
If you drew a sketch on the black canvas: Tap the blue "up" arrow on the right of the screen.
If you did something involving a tapping motion on the black canvas: Just lift your fingers from the screen — no need to tap anything else.
If you drew on a photo or video: Tap the blue "up" arrow at the bottom of the screen.
And that’s all there is to it! Have fun, kids. May your life be full of kisses and taps and heartbeats forever more.
Images: Lucia Peters/Bustle (8)