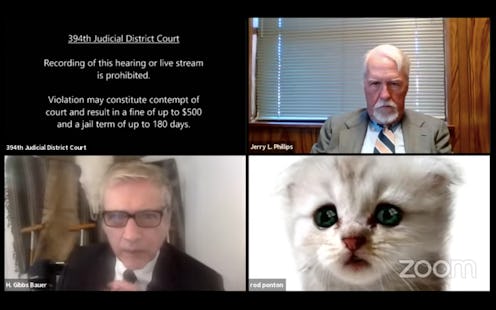Mercury Retrograde
How To Use Zoom Filters To Show Up As A Cat In Your Next Meeting
"I'm not a cat" is now a rallying cry for victims of video chat mishaps.
It was the cat filter seen around the world: Texas lawyer Rod Ponton haplessly trying to appear in a virtual courtroom while his Zoom showed a morose kitten instead of his face. His worried statement to the judge — "I'm not a cat" — is now a rallying cry to all people who've suffered technological fails in meetings throughout the pandemic. Understandably, whether through solidarity or mischief, a lot of people now want to get the lawyer's cat filter for their own Zooms.
The bad news is that if you want Ponton's exact cat filter, you may need some very old software. According to the BBC, the filter used to produce the viral alarmed cat is a decades-old feature of Dell's webcam software, and doesn't look as if it's produced any more (though app developers are probably on the case as we speak). Ponton told VICE that the court case took place on his secretary's laptop, and it's unclear why the kitten decided it wanted its moment in the sun.
If you want to show up to your next all-staff as a cat, but don't own a Dell laptop from the '90s, you have options. Zoom itself contains built-in filters, but they won't change your entire face into a feline. Click on the "preferences" option, or on the small upward facing arrow below a Zoom chat, and choose video preferences. Then click on "Background & Filters" and select "Video Filters." There are various options included, from antlers to a floral crown, a unicorn horn, and, yes, cat ears and whiskers.
For more subtle changes, click on the "Studio Effects" button at the bottom right of the Video Filters tab. It'll let you change the appearance of your eyebrows, mustache, beard, and lip color. (The Studio Effects are only available on computer versions of Zoom, not mobile versions, unfortunately.)
But we're not going for subtlety here. For a more complete cat look, you'll need to look outside Zoom itself to other apps. Snap Camera permits you to use Snapchat filters on your Zoom webcam chats. To give yourself the cat face of your dreams, download the app; if you're on a Mac, it requires macOS 10.13 or later, while Windows users need Windows 10 (64 bit) or newer. (You need to enter your email address and consent to marketing emails to be permitted to download it.)
Then open Snap Camera with your computer's webcam, and select the filter that you like; there are a lot of cat-like options. To use it in Zoom, open your Zoom, go to Settings, and select Snap Camera as your camera source in the drop-down Camera menu. Your face will now show whatever filter you have selected in Snap Camera. To change it (say, to sunglasses), select a new filter in Snap Camera, and Zoom will automatically change it too.
These filters can be applied to everything from Microsoft Teams to Skype, by choosing Snap Camera as your video source in each app. Crucially, this filter won't be removed unless you manually switch it off, so turn it off before your next important Zoom meeting by switching your video source in the drop-down Camera menu.
This article was originally published on