Tech
How To Use Locket, TikTok’s Newest Favorite Photo App
Swipe for a surprise!
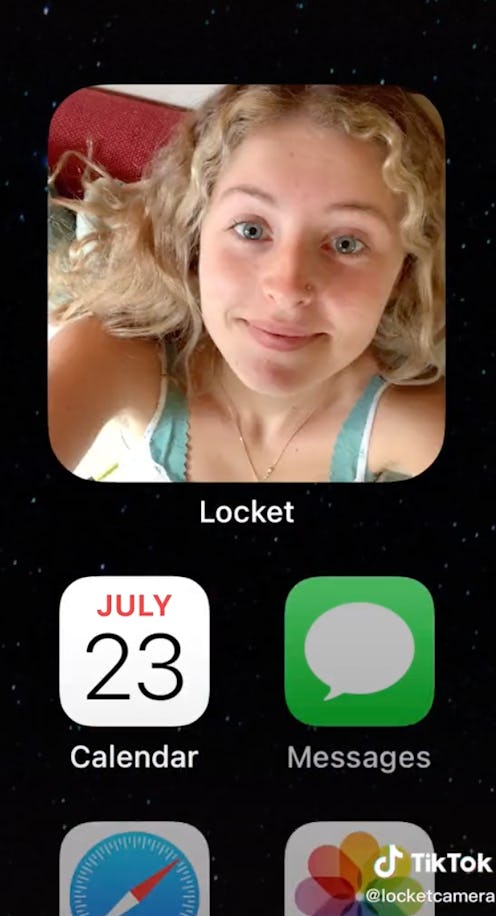
You thought you were done caring about your home screen aesthetic, and then along came Locket: A new photo-sharing widget that’s going to shake up your app icons once again. The app has found its audience on TikTok, after the creator uploaded a video of it in action, and in only a week, the app is the new Green Goddess salad of the For You Page.
Unlike other photo-sharing apps, Locket is not a platform for likes and effects and endless browsing. On the free app, you take and share live pictures with a maximum of five friends. Those photos only show up in the Locket widget on your friends’ home screen. Now, the same place where you get your boring weather and calendar reminders will be a place for surprise snaps from the people who you actually want to see.
The app was developed by Matthew Moss, a UC Santa Barbara alum and Apple Worldwide Developer Conference scholarship winner. Originally, Moss built the app privately as a gift for his long distance girlfriend, TechCrunch reported, but after friends and family made repeated requests to try it, he decided to go public. Other videos about using the app have racked up millions of likes, comparing Locket to Snapchat. Since launching on Jan. 1, nearly 2 million people have added Locket to their home screen, according to Apptopia, an app insight database. Per the App Store, Locket currently holds the number one spot for the most downloaded social app.
How To Download Locket
Head to the App Store to download the iOS-exclusive app and follow the onboarding steps to enable home screen access for Locket. To create an account, you’ll need to enter your name, your phone number and verify it with a code. Once your account has been created, you’ll have to give the app access to your address book. The app won’t store any of your contacts’ information, or send anyone messages without your approval, but it does require this step to function. Once you enable this access, you can search for up to five individual friends.
Find the friend that you want to share your Locket with, tap their name, and preview the automated text message that invites them to download the app. (If you haven’t prompted your friend about the app, you might want to customize the text message with a “hey this isn’t spam” note so they don’t ignore it.) Once your friend downloads the app, you’ll be able to send photos to the widget and enjoy them together in real time.
How To Send Photos On Locket
Once you’ve onboarded your Locket posse, simply tap the widget to open the app, and click the camera button to take a snap. The no-frills photo app only gives you the option to add a flash or use forward or backward facing lens, and you can’t access photos from your camera roll, so you’ll need to take a live photo. Once you send a photo to your friends, it will immediately appear in the widget on their home screen. As more photos get added through the day, they will take the spotlight and the earlier photos will move to the History folder, which you can scroll through just below the camera button.
What To Do If Locket App Isn't Working
The app is a little buggy, thanks to a massive influx of new users, so you might need to weather a few glitches in these early stages. While you might find that the app randomly crashes, rebooting often helps, and if you’re still having trouble accessing your camera without glitches, you can try deleting the app from your phone and downloading it again from the App Store.