News
How To Use The New Google Calendar App
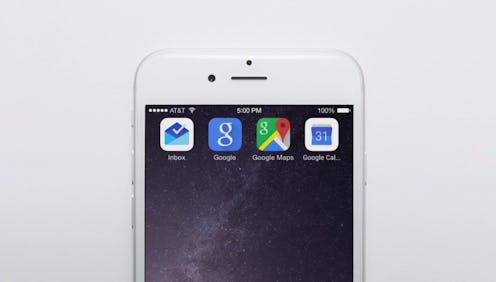
The days of importing Google calendars into the outdated iPhone Calendar or third-party calendar apps are finally over. Google released the Google Calendar iOS app Tuesday, and it's a major upgrade. The sleek new app boasts new features, like Events, Assists, and Schedule View, to make your life easier.
The whole app is, arguably, a better design for scheduling on an iPhone than the standard iPhone Calendar app, from how you view your events to the simplified methods for creating new events. The Events feature allows you to turn e-mails into events in your calendar "automagically" — we see what you did there, Google — so if you're e-mailing a coworker from your phone about an upcoming meeting at a certain time and place, Google Calendar can add it to your schedule. Assists makes suggestions as you fill in your calendar from past entries, speeding up the scheduling process. With Schedule View, you can see your calendar at a glance, complete with maps and photos for each event.
As with any new app, adjusting to the new calendar will be an adjustment, even if you already use Google Calendars on a computer. To make the transition easier, here's a breakdown of how to use the new calendar features on your iPhone.
Events
If you get an e-mail about a specific event, like a flight or a dinner reservation, it will be added to your calendar automatically. You don't have to do a thing. However, if if automatically adds an event you don't want in your calendar, you can just delete the individual event in Google Calendar. This may be obvious, but you have to use a Gmail account for this feature to work.
Assists
As you create a new event in Google Calendar, suggestions will pop up for event titles, locations, and people. The suggestions are based on your previous events, your Google account, your Google Contacts, and your iPhone's location. Simply tap on a suggestion if you want to use it.
Schedule View
To switch between views, tap "change view" at the top of the app. You can choose between the "schedule view," which allows you to scroll through all your events with photos and maps, "day view", which shows your schedule for the day, and "3 day view," which displays multiple days' events.
Friends
When you create a new event, you can also add friends to invite. Typing in their name or e-mail address will invite them to the event you just created and you'll be able to see who you're plans are with in your calendar.
Images: Google (5)