Tech
Snoozing Your Emails Is Easy & Oddly Satisfying
It takes seconds.
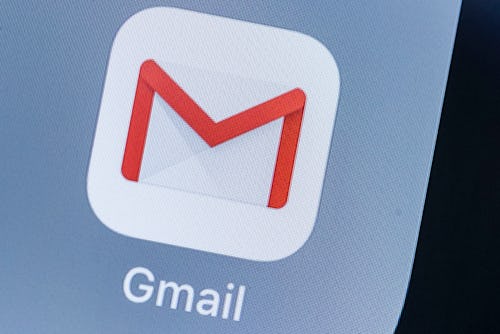
You know you've fully entered adulthood when you get more email notifications than text messages. But even in the midst of adulthood, email notifications can become overwhelming — especially when you're in the middle of working on an important task. So if you've ever worried that you might accidentally forget about an email you don't have time to respond to right away, I feel your pain. But there's a solution: You can snooze your emails in Gmail.
You know when you set your alarm for 7 a.m. but are totally sure you have time for just five more minutes? That's when you snooze your alarm, right? Well, Gmail is essentially letting you do the same thing — just with your emails instead.
What Does Snoozing An Email Do
By "Snoozing" an email, it goes away for a while and then comes back to the top of your inbox after an allotted amount of time. This way, you don't get swamped with emails, but you don't have to worry about missing out on important ones either.
How To Snooze An Email On Your Desktop
To Snooze an email in your Gmail inbox, hover over the email on your screen. You'll see that there are a bunch of icons in the same line as the email. If you've never known what these were for before, that's OK, I didn't either. All the way to the right of your individual emails, there should be the icons to Archive, Delete, Mark as unread, and... bingo! Snooze.
Click the Snooze icon (represented by a clock) and you should be prompted with a pop-up window asking you for the details of your Snooze. You can choose to Snooze an email until later the same day, a day after, later in the week, during the weekend, or a week after. You can even set a date and time of your own choice. Even if you want to Snooze an email until five years later, it's totally up to you. All you have to do once you've decided how long you want to Snooze the email for is just hit Save.
How To Unsnooze An Email
If you ever finish things ahead of schedule and feel like checking on the emails you've Snoozed before it's time, you can view all of them in one place. In the left list menu on your screen, you'll find the Snoozed folder under your Starred emails. Here, you can go into the folder and see all the emails you've snoozed for the future. You can even undo a Snoozed email by opening it up and hitting Unsnooze at the top of the screen.
How To Snooze An Email On Your Smartphone
All of this can be done from your smartphone as well. Open up your Gmail app and tap on the email you want to Snooze. Then, tap the three horizontal dots next to the email and the same options to Snooze your email will pop up on your screen.
Whether you're too busy to check an email or just a master procrastinator like me, the Snooze button will definitely change the way you email. (Now if only someone will make it so we can snooze our texts, too).
This article was originally published on