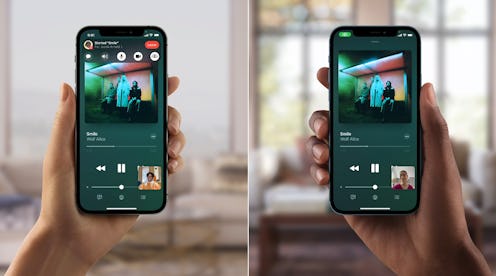Tech
Here’s How To Use SharePlay In FaceTime
Long-distance movie nights, commence.
As those who have opted for DIY “home theaters” on their laptops will tell you, there are plenty of technical difficulties that can ruin a FaceTime movie night. Nothing’s worse than verbally counting down before pressing “Play” on a movie in an attempt to watch it in-sync with your long-distance bestie, only to realize that you need to hit pause for a bathroom break and start the process over again. But, with the new SharePlay feature in the latest iOS update, that’s all about to change.
According to Apple, SharePlay will allow users to share their viewing experiences over FaceTime with friends across multiple streaming platforms. Add a soundtrack to your virtual date night by listening to the playlists you made for each other on Apple Music. Or, bond with your mom by catching up on Ted Lasso together on Apple TV+. The feature isn’t exclusive to Apple platforms either — you can also use SharePlay with Paramount+, SHOWTIME, and TikTok, while Disney+ and other apps are being added later this year. Think of it as a majorly improved virtual version of sharing headphones on the bus with your best bud while you listen to your iPod shuffle.
SharePlay offers shared playback controls, making situations like pausing to say “This guitar solo is the best part,” or rewinding to understand what the Derry Girls are saying, a whole lot easier. If you’ve updated to iOS 15.1 and are ready to put SharePlay to the test with your pals, here’s how to use the new FaceTime feature.
How To Use SharePlay In iOS 15.1
In order to access SharePlay, you’ll first need to make sure that your phone is up to date with the latest iOS 15.1 software. In order to check if you have iOS 15.1, head to your iPhone Settings app (the gray icon with a gear on it). Scroll down to “General” (which is also a gray icon with a gear on it), then click “Software Update.” There, you’ll see if your software is up to date. If you have iOS 15, you’ll still need to update to iOS 15.1 as this update includes the SharePlay feature.
Once you’ve updated to iOS 15.1, recruit a friend over FaceTime to put it to the test. Your friend will also need to have updated to 15.1 in order to SharePlay with them. Once you’re connected on FaceTime, click over to a SharePlay-supported streaming app. When you hit play from one of these apps, it will send a prompt asking whether you’d like to SharePlay this content. You can choose from “SharePlay,” which will send a request to your friend to accept or deny over FaceTime, “Start Only for Me,” or “Cancel.” (Some apps won’t require that both of you have a subscription in order to SharePlay, but others, like Disney+, will; you’ll have to check with each app.)
While you’re sharing the content, both of you can hit pause, fast-forward, or rewind. SharePlay will also intelligently adjust the volume of what you’re watching or listening to when someone speaks over FaceTime, if you decide you absolutely need to dissect the similarities between Luca and Call Me By Your Name while the movie’s playing.
How To Screenshare In SharePlay
If you’d like to SharePlay content from an app that doesn’t support SharePlay (or show a Boomer in your life how to change their phone background), you can also now also opt to share your screen. While on FaceTime, look at your FaceTime menu on the top of their screen. On the far-right, you should see an icon with a rectangular screen behind an icon of a person. Click this button, then click “Share Screen.” You can show your friend anything from a funny YouTube video or a virtual slideshow of your vacation pics on iPhoto. While sharing your screen, the person or people in the FaceTime with you won’t see any push notifications that come through at the same time, so you don’t have to worry about a Tinder message popping up while you’re screensharing with Grandma.
In order to end SharePlay or Screen Sharing on FaceTime, head to the far-right of your FaceTime menu again. For Screen Share, the icon will look the same as the original screen sharing button. Click this button, and choose to end screen sharing. For SharePlay, the icon should look like a person with lines behind them. Click this button, then click “End SharePlay.”
This article was originally published on