Life
How To Uber Directly To A Friend
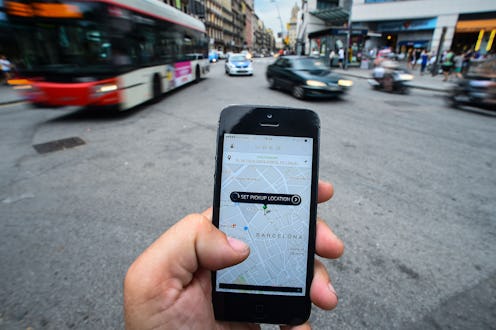
Uber is bringing people together this holiday season with the release of a revolutionary new feature allowing users to set a friend as their destination instead of plugging in an address. Welcome to the 21st century, people! If you’re wondering how to Uber directly to a friend (because of course you are — this is amazing), all you really have to do is plug in their name and go... so long as your friend has a smartphone.
Before you try to locate a friend via Uber this weekend, though, the person you are Ubering to must meet some key criteria. For a person to be set as a location, they need to be saved in your contacts, have access to the internet, and be trackable by GPS (all the things I look for in a man). The feature cannot reroute in transit, so once the course has been, set your friend has to stay in one static location. Any last-minute bar crawls or changes of scene will defeat the purpose of of the new feature, and considering tipsy people aren't the most reliable, we'll have to wait to see how this plays out. If all goes well, we'll never have to remember another address or phone number ever again! Hooray for technology!
Here is how to test out the new feature and Uber right to a friend:
1. Update The Uber App
Head on over to the App Store or Google Play Store to update to the most recent version of Uber. Soon you will be tracking your friends with the best of 'em!
2. Connect Your Contacts
Open the updated Uber app and tap the "Where to?" prompt at the top of the screen. A new option will appear under where you would typically enter the address of your desired destination: "Ride to a friend's current location." Tapping on that option will bring you to a new page prompting you to "Set a friend as a current location." Select "Connect Contacts" at the bottom center of the screen, and tap "OK" when a notification asks if Uber can access your contacts.
3. Enter Your Friend's Name As Your Destination
Once you have synced your contacts, go ahead and type your friend's name into the "Where to?" box. Contacts will automatically appear below as possible destinations. Simply select the correct name, and click "Ok" to request a friend's location.
4. Your Friend Accepts The Request, And You're Ready To Uber Over!
After the request for location has been sent, your friend will receive a push notification on their phone. They will confirm the meeting spot, and Uber will use their GPS coordinates to route you directly to them. Your friend will be able to see your estimated time of arrival; additionally, Uber will prompt you to send a selfie via Snapchat to keep them in the loop. According to NPR, the destination of the friend will not be tracked after the ride ends, and the meeting location will be wiped 30 minutes after arrival.
Oh, and about that Snapchat selfie: Uber has also partnered with Snap Inc. to boost engagement for the Dec. 22 update. Now you, Uber rider, can bombard the friend you're about to meet with Snaps utilizing Uber's custom filters during your ride. (Just don't annoy them too much, or they won't want to hang out when you do finally arrive on their doorstep.)
Looks like I know what I'm doing this weekend!
Image: David Ramos/Getty Images