Social Media
How To Use Instagram Story Highlights So Everyone Sees Your Fave Stories
Display all of your phone-eats-first photos in one place.
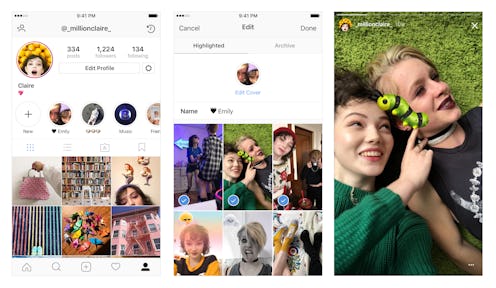
Whether you’re someone who uses your Instagram profile as a personal diary, or as a mood board of your IRL vibe, there’s a good chance you’ve heard of Highlights. Debuting in 2017, the feature allows users to display their past stories in different folders at the top of their profile. It’s the perfect way to show off the highlight reel of your daily content, or just keep track of your favorite memories from your archives.
As Highlights have developed, many users have even created different folders for various aspects of their lives and content. So, you might have a “Travel” folder, or a “FOOD” folder to savor every bite of your favorite phone-eats-first moments.
If you’re ready to level up your posting — and add a bit of a scrapbook vibe to your Instagram profile, here’s everything you need to know about Story Highlights on Instagram.
How To Create Highlights
If you’re new to the Highlight game, though – don’t fret. There’s no time like the present to reminisce on your past stories. All you have to do is head to your Instagram profile, where you should see a new "Highlights" section underneath your bio. Tap the first circle that says "New." This will automatically take you to your archived Instagram Stories. Select the archived stories you'd like to group together and feature, and tap "Next."
You'll be directed to give your Story Highlight a name, and Instagram advised that it's best to choose a short name so it's not cut off when others view it. Next, tap "Edit Cover," then at the bottom of the screen tap the image or video you'd like to use as the cover for your Instagram Story Highlight. Then just tap "Done" and "Add" to save the highlight to your profile.
How To Edit Instagram Story Highlights
If you want to edit or delete an Instagram Story Highlight, you can do that too. Simply go to your profile and tap and hold the highlight you want to alter or remove. To delete an Instagram Story Highlight just tap "Delete Highlight." This will remove the highlight from your profile, but deleted stories will still be saved in your archive until you delete them.
If you want to edit one of your Instagram Story Highlights, tap "Edit Highlight." You should see "Highlighted" selected at the top. While in this mode you can change your cover image, edit the name of an Instagram Story Highlight, and change or remove the stories that are in your highlight. When you select "Archive" at the top of the screen you can tap more pieces of media to add them to that highlight. Simply tap “Done” when you're finished choosing the stories from your archive that you want to add.
How To Access Instagram Archives To Add To Your Highlights
If you're not sure how to get to your Instagram Story Archive to grab stories to add to your highlights, all you have to do is go to your profile and tap the "Archive" button that looks like a little clock at the top right corner to choose stories or photos that you’ve posted in the past. Tap on any photo or video in your archive to watch or view it.
From here you can select "Share" to share something from your archive as a new story, "Highlight" to add it to an existing highlight on your profile or make a new highlight, or "More" to permanently delete the story from your archive, save a video to your camera roll, or share something from your archive to your Instagram feed. Another added bonus of Instagram Story Highlights is the ability to see the increased viewer count on a highlighted story when you swipe up on that specific highlight.
How To Change Instagram Highlight Cover Photos
To change the cover photo of a Highlight folder, press and hold on the Highlight folder. From the pop-up menu, tap “Edit Highlight,” then tap “Edit Cover” at the top of your screen. You can choose from any of your Story Highlightes within the folder by scrolling through the prompted carousel of photos — or you can scroll all the way to the left until you see a gallery icon.
Tap the gallery icon, and you’ll be able to select an image from your camera roll. Tap “Done,” then press “Done” twice more at the top right of your screen. Your cover photo will then be saved.
This article was originally published on