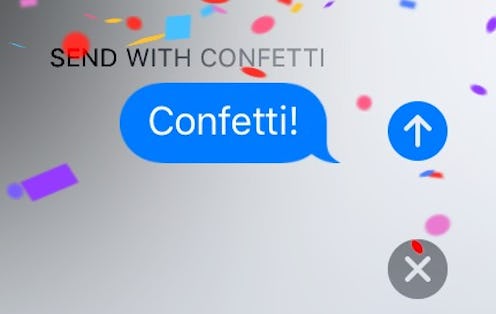
We’ve talked a lot about Bubble Effects in the new Apple mobile operating system update — but what about the other kind of effect we now have literally at our fingertips? Well, good news: If you’ve been wondering how to use Screen Effects in iOS 10, it’s… pretty much exactly the same way you use Bubble Effects. Hoorah for simplicity, right?
Screen Effects are just one of the many new tricks and tools for more expressive texting that iOS 10 has given us since its release on Tuesday. To be fair, we’ve known about many of these tricks for a while — the operating system went into developer beta in June and public beta in July — but if you weren’t one of the early adopters, you’re probably just starting to experience all the wonders that iOS 10 holds now. (That would be me, for example, because I was too scared of messing up my phone to bother trying to figure out how to install the beta onto it.)
Along with Screen Effects, which spice up your Messages text message screen with things like confetti, lasers, shooting stars, balloons, and fireworks, we can also now use Bubble Effects to animate our text bubbles, send doodled-on pictures and heartbeats with Digital Touch, and a whole lot more. If you’re curious about exactly how to access those glorious Screen Effects, though, here’s how it’s done:
1. Boot Up Messages, Open Up A Message Window, And Start Typing
Just like you were going to send a regular ol’ text.
2. Press And Hold The “Send” Button
This step is super important: Don’t just tap the “send” button (which, in iOS 10, looks like an upward-facing blue arrow). Instead, press it and hold it for a few seconds. Doing so will bring you to the effects menu, as seen here.
3. At The Top Of The Page, Tap “Screen”
By default, going to the effects menu brings you specifically to the Bubble Effects menu. This time, though, we’re going to go one step further to get to the Screen Effects menu. Tapping the word “Screen” at the top of the page — immediately to the right of “Bubble” — will get you were you need to go.
4. Scroll To The Screen Effect You Want
Do this by swiping left. To get to the confetti screen effect, we only have to swipe left once. You’ll see a demo of the effect if you stay on the page for a moment or two.
5. Tap The “Send” Button To The Right Of Your Typed Text
This will send the text with the Screen Effect.
6. Confetti!
Or balloons! Or lasers! Or whatever other Screen Effect you chose! Go bananas!
See? Easy peasy. Have fun, kids.
Images: Lucia Peters/Bustle (5)