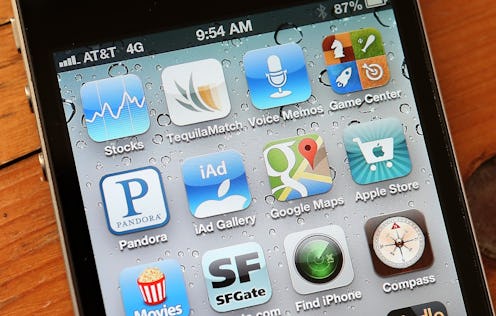If there's one thing I've learned researching all these neat-o technology tricks posts, it's that everybody's got a secret. Many secrets, in fact — and there are so many secret iPhone tricks out there that the nine I've pulled together here are barely scratching the surface. How deep go the unplumbed depths of Apple's communication darling? I don't know, but it's pretty darn deep.
I actually found so many iPhone tricks that I had to use some very specific criteria to narrow down my own list: Anything that fell under basic functionality, while useful, simply wasn't interesting enough. To be fair, you can get by without using any of the secrets listed here — but that doesn't make them any less entertaining. No, I don't really need to know what my phone has in common with Humphrey Bogart, and no, I don't actually use Siri on a daily basis; however, now that I'm much more aware of both how my phone is like Bogey and the unusual tasks I can set Siri, I'm going to make use of them all. Every single one of them — even when I don't need to. Because after all, what are gadgets but toys for grownups?
Check out my nine favorite new iPhone discoveries below. Got any to add?
1. Undo Your Typing Mistakes By Shaking Your Phone
Fun fact: Giving your iPhone a little shake brings up an “Undo Typing” window. To be honest, I don't actually find this feature that useful, mostly because you need to shake it rather firmly in order for it to work — but I enjoy the fact that it exists. It amuses me.
2. Teach Siri How to Pronounce Things Properly
One of the great and unexpected joys of computer voices is listening to them mispronounce words. If it really bothers you, though, you can teach Siri the correct way to say things just by saying the phrase “That's not how you pronounce,” plus the word she's mispronouncing. Tell her how to say it by speaking the word for her when prompted; then she'll bring up a list of pronunciation options for you to choose from.
While we're on the subject of Siri…
3. Play Name That Tune with Siri
This one? This one is my favorite. If you ask Siri, “What song is this?” and then let her listen for a few seconds, she can identify whatever song you play for her. I had no idea she was capable of essentially being Shazam, and I love it. She correctly identified Queen's “Bohemian Rhapsody” (easy), The Decemberists' “The Crane Wife, Pt. 3” (harder), and Dream Theater's “Panic Attack” (a little more difficult — she needed to listen to it twice before she got it) for me, and I think that's rad. Just sayin'.
4. Undo Mistakes on the Calculator App
We all know how frustrating it is to screw up while typing in a really long number, right? Well, happily, there's an easy way to fix it in the iPhone's default calculator app: Just swipe your finger left or right on the top part of the screen. It will undo whatever digit you just typed in.
5. Set Your Audio and Video Messages to Self-Destruct
I'll be honest: When I first encountered this feature, I found it really, really confusing, mostly because I couldn't figure out exactly what it did, how it worked, or in which situations it worked. This post on CIO, however, actually explains the self-destruct function in detail, so hoorah for clarification. Basically, iOS 8 and above have capabilities similar to Snapchat: You can toggle audio or video messages to be set to expire after a certain amount of time by going to Settings, then Messages, and then scrolling to the bottom of the screen. BUT, it only works for between iMessage users, and it only works if you sent your audio or video messages in-line — not as attachments. Writes Matt Kapko:
“The camera icon (on the bottom left-hand side) and microphone (on the right) of any message window must be tapped and held in order to record and send any disappearing messages…. Once you've sent an audio or video message to another iMessage user, a small underlined link reading 'Keep' will appear just below the audio or video content. Clicking on that link will remove the expiration time and keep that message in the conversation for perpetuity.”
So it's not perfect example of self-destructing messages… but I still kind of love the fact that I can get all Mission: Impossible if I want to.
6. Use Autocorrect to Your Advantage
Autocorrect is frequently a source of ducking insanity — but when it comes to typing in contractions, you can actually make it work for you, rather than against you. Want to type “he'll,” but can't be bothered to swap over to the punctuation keyboard in the middle of the word? Type “helll,” with three L's. It the word will autocorrect to “he'll.” The same is true for “we'll” (“welll”) and “we're” (“weree”). Finally, an autocorrect quirk that's actually useful!
7. Leave Group Text Messages
Just in case you forget, Apple thankfully gave us the ability to leave annoying group texts when they launched iOS 8 last summer. Just open up the message chain you want to leave, hit “Details” in the upper right corner, scroll down, and select “Leave Conversation.” Best. Feature. EVER.
8. Give Your Display a Film Noir Makeover
OK, so it's not really a film noir makeover; however, setting your phone to display in black and white will help conserve your battery, which can be a useful trick if you're running low on power. Just go to Settings, then General, then Accessibility and turn on Grayscale. You can try to stick a jaunty fedora on it, too, but I have no idea where you'd find one that small.
9. Enjoy This Fun Easter Egg
This one isn't really a trick, per se, but it's a cute little Easter egg: First off, if you don't know how to turn your iPhone into a flashlight without the use of a separate flashlight app, all you need to do is swipe up from the bottom and tap the flashlight icon on the left hand side. But when you do that, look carefully. Yes, the icon lights up — but the little on/off switch drawn on the icon itself also turns on. Useless? Maybe, but I kind of like it.
Images: Giphy (8); Lucia Peters