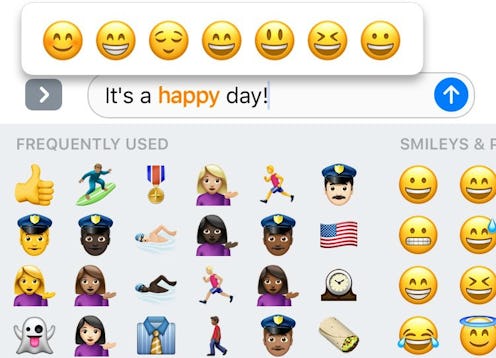
It’s here! iOS 10 has finally been released! At last, we can start figuring out all of its newfangled text messaging features, including learning how to use predictive emoji in iOS 10! And I have excellent news for you on that front, too: Most of the features are super easy to use. Yes, even predictive emoji. I promise.
Although iOS 10 has been in public beta since July, Apple CEO Tim Cook announced the official release date for the new version of Apple’s mobile operating system during Sept. 7’s keynote presentation: Sept. 13. It’s of course not the only new thing Apple has in store for us; other products unveiled include the smartphone game Super Mario Run, Apple Watch support for Pokémon Go, a new edition of the Apple Watch, and of course, the newest iPhone. The iPhone 7 was available for preorder starting on Sept. 9 and is expected to ship on Sept. 16.
Messages, Apple’s text messaging app, has also gotten a major upgrade with the release of iOS 10; Bubble Effects, Digital Touch, and the aforementioned predictive emoji are just a few of the brand new ways we can now express ourselves over iMessage. Although I’ll admit that I found all of the new options a little overwhelming at first, once I started thinking about them as something to explore — rather than as a Big, Scary Unknown — I started to get pretty excited about them. Just because they’re there doesn’t mean we have to use them; however, it’s nice to know that we’ve got the option of doing so if we like.
And honestly? Predictive emoji are a much-needed shortcut. If you, too, are tired of having to tap through several keyboards and do a whole lot of scrolling in order to insert the perfect emoji into your texts, this new feature is a godsend; Mic's description of it as a "full emoji thesaurus" is spot on.
Here’s how to use the feature.
1. Open Up Messages, Open Up A Conversation, And Start Typing
Just the way you would if you were going to send any old text. Don't hit "send" yet, though.
2. Tap The Emoji Keyboard Button
You know this one. It looks like a globe. Bottom-left corner. You've got this. Once you tap the emoji button, any word you typed that has a corresponding emoji will turn orange-y yellow, as seen here.
3. Tap The Orange-y Yellow Word You Want To Turn Into An Emoji
Doing so will bring up a menu of possible options.
4. Tap The Option You Want To Use
It will replace the word with an emoji in the message field. Then repeat steps 4 and 5 for however many words you want to emojify. Note that if there's only one emoji option for the word, tapping the word will turn it into that emoji automatically. (That's what happens with "fire," for example — instead of bringing up several options, it'll just turn the word directly into the fire emoji.)
5. Hit The "Send" Button
In iOS 10, the "send" button is a blue, upward-facing arrow. And voilà! Your predictive emoji message has been sent.
Now go ahead and emoji your little heart out.
Images: Lucia Peters/Bustle (6)